Fix slow WordPress site
Keeping your WordPress website updated is critical for security, speed, and new features. However, many site owners face a frustrating issue after a core update: WordPress becomes slow, lags, or even times out.
If you’re struggling with slow WordPress slow after update WordPress hosting performance after an update, don’t worry. This guide covers why it happens and how to fix it, with SEO-friendly steps suitable for all levels. Whether you’re running a blog, portfolio, or store on e-commerce hosting, these solutions will help you restore speed and stability.
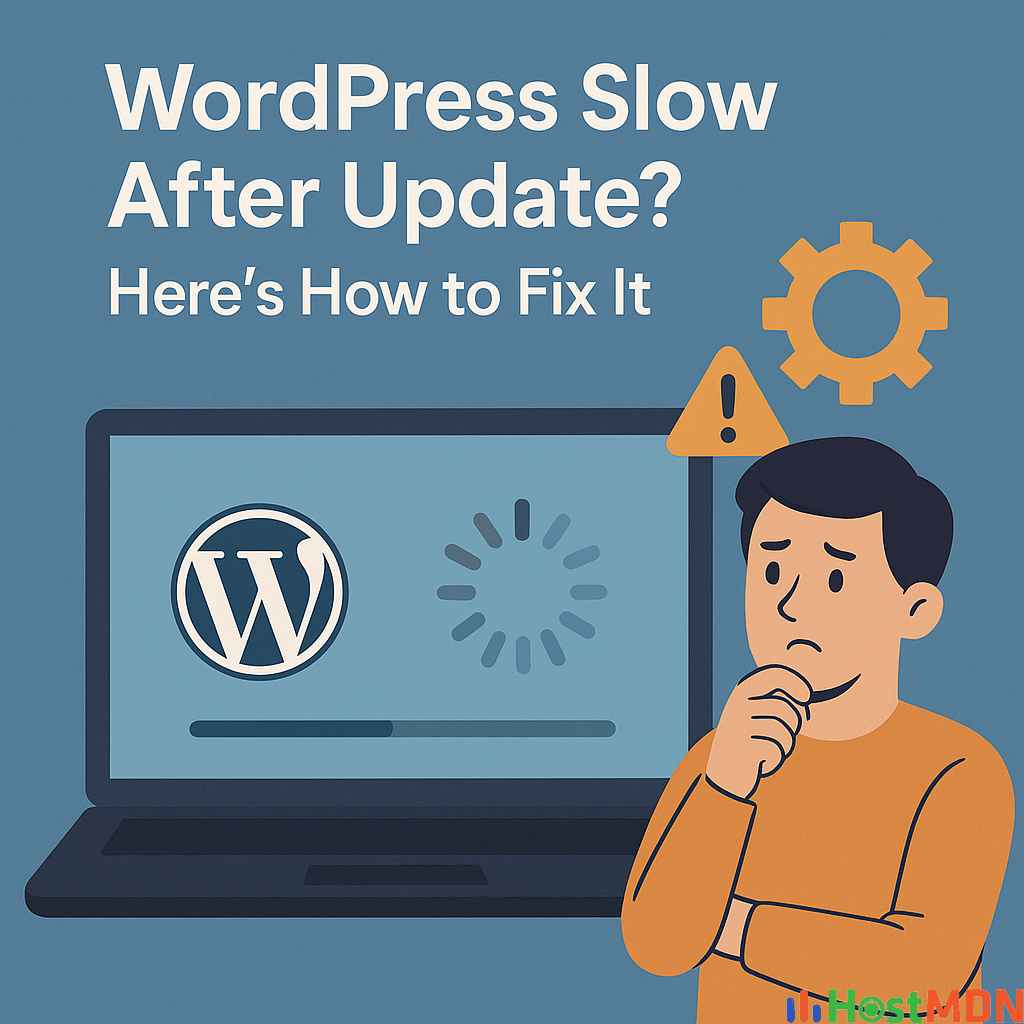
🚨 Why Does WordPress slow after update?
WordPress hosting,E-commerce hosting updates often change how the backend interacts with themes, plugins, and the server. Some of the most common causes include:
- Plugin or theme conflicts
- Outdated cache files
- Old PHP versions
- Bloated databases
- Resource-limited WordPress hosting
- Inefficient cron jobs
Let’s walk through how to identify and resolve each of these issues to speed up your WordPress site effectively.
✅ Step 1: Clear All Cache Layers
One of the fastest fixes is clearing every cache layer after an update. Cached files become outdated and can cause display errors or sluggish performance.
What to clear:
- Plugin cache: If you use WP Rocket, LiteSpeed Cache, or similar, go to the plugin settings and click “Purge All Cache.”
- CDN cache: If you’re using Cloudflare or BunnyCDN, purge the cache through their dashboard.
- Browser cache: Load your site in incognito mode to rule this out.
- Hosting cache: Many managed WordPress hosting services have built-in caching. Clear this via your hosting panel.
Clearing cache is a simple step, but it often resolves WordPress speed issues immediately after updates.
✅ Step 2: Deactivate All Plugins
Incompatible or outdated plugins often clash with new WordPress versions, causing slow database queries, conflicts, or high resource usage.
How to troubleshoot:
- Deactivate all plugins from the dashboard or via FTP.
- Check your site’s loading speed.
- Reactivate plugins one at a time and test performance.
Heavy plugins like WooCommerce, Elementor, and Yoast SEO are common culprits, especially on e-commerce hosting platforms.
If you find a slow plugin:
- Update it to the latest version.
- Replace it with a lightweight alternative.
- Contact the plugin developer for support.
✅ Step 3: Switch to a Default Theme
Some themes are not optimized for newer WordPress versions. They may use deprecated functions or poorly coded templates.
To test:
- Go to Appearance → Themes.
- Activate a default theme like Twenty Twenty-Four.
- Check if your site speed improves.
If performance increases, your current theme likely needs updating. For premium or custom themes (common in e-commerce hosting setups), contact the developer for support or fixes.
✅ Step 4: Optimize the WordPress Database
Over time, your database collects clutter—like post revisions, expired transients, and orphaned metadata. After an update, this can create performance bottlenecks.
Use these tools:
- WP-Optimize
- Advanced Database Cleaner
These plugins can:
- Delete old post revisions
- Remove expired transients
- Optimize MySQL tables
This step is especially helpful on shared WordPress hosting, where database load directly impacts performance.
✅ Step 5: Upgrade to PHP 8.1 or Higher
Modern WordPress performs best on PHP 8.1 or 8.2. Older PHP versions (7.3 or 7.4) are slower and no longer supported by many plugins and themes.
How to check and upgrade:
- In WordPress, go to Tools → Site Health → Info → Server to check your PHP version.
- Log into your hosting dashboard and look for PHP Configuration or PHP Selector.
- Choose PHP 8.1 or higher.
If your host doesn’t support modern PHP, it might be time to switch to better WordPress hosting or e-commerce hosting optimized for speed.
✅ Step 6: Disable wp-cron and Set Up Real Cron Jobs
WordPress uses wp-cron.php to manage scheduled tasks. But after updates, it may run too frequently and cause high CPU usage.
Solution:
- In your
wp-config.php, add this line:
phpCopyEditdefine('DISABLE_WP_CRON', true);
- Set up a real cron job from your hosting panel (every 5–10 mins):
bashCopyEditwget -q -O - https://yourdomain.com/wp-cron.php?doing_wp_cron > /dev/null 2>&1
This is especially important for stores on e-commerce hosting, where cron tasks manage stock updates, orders, and email triggers.
✅ Step 7: Use Query Monitor to Find the Bottleneck
Query Monitor is a free plugin that lets you see what’s slowing your site down.
It helps you identify:
- Slow plugin or theme functions
- Database queries taking too long
- PHP errors or deprecated code
Once installed, it adds a toolbar to your admin area, showing where issues are coming from. This is essential for both WordPress hosting and e-commerce hosting environments where performance matters.
✅ Step 8: Consider Upgrading Your Hosting
Sometimes, the issue isn’t with your WordPress setup—it’s your hosting environment.
Signs your host is limiting performance:
- Long TTFB (Time to First Byte)
- Frequent 502 or 504 errors
- Resource limits reached (CPU, memory)
- Poor backend performance even after optimization
What to do:
- Upgrade to a higher-tier WordPress hosting plan
- Switch to managed WordPress hosting
- For online stores, choose e-commerce hosting optimized for WooCommerce or similar platforms
Good hosting is the foundation of a fast WordPress site. Don’t underestimate the impact of upgrading your infrastructure.
🧪 Bonus Tips to Boost Speed Further
After fixing core update issues, consider these long-term improvements:
- Minify CSS and JS using Autoptimize or LiteSpeed Cache
- Enable GZIP or Brotli compression
- Serve WebP images to reduce image size
- Use a lightweight theme and remove plugin bloat
- Enable object caching with Redis or Memcached (if supported)
🏁 Final Thoughts
If your WordPress site is slow after an update, don’t panic. With a step-by-step approach, you can diagnose and resolve the issue—whether it’s caching, a plugin conflict, a theme issue, or poor hosting.
Use this checklist to guide you:
- Clear all cache
- Deactivate plugins
- Test theme performance
- Optimize the database
- Upgrade PHP
- Fix wp-cron
- Analyze with Query Monitor
- Upgrade your hosting if necessary
Whether you’re on shared WordPress hosting or managing a full-scale store on e-commerce hosting, staying optimized ensures faster load times, better SEO, and a smoother experience for your users.

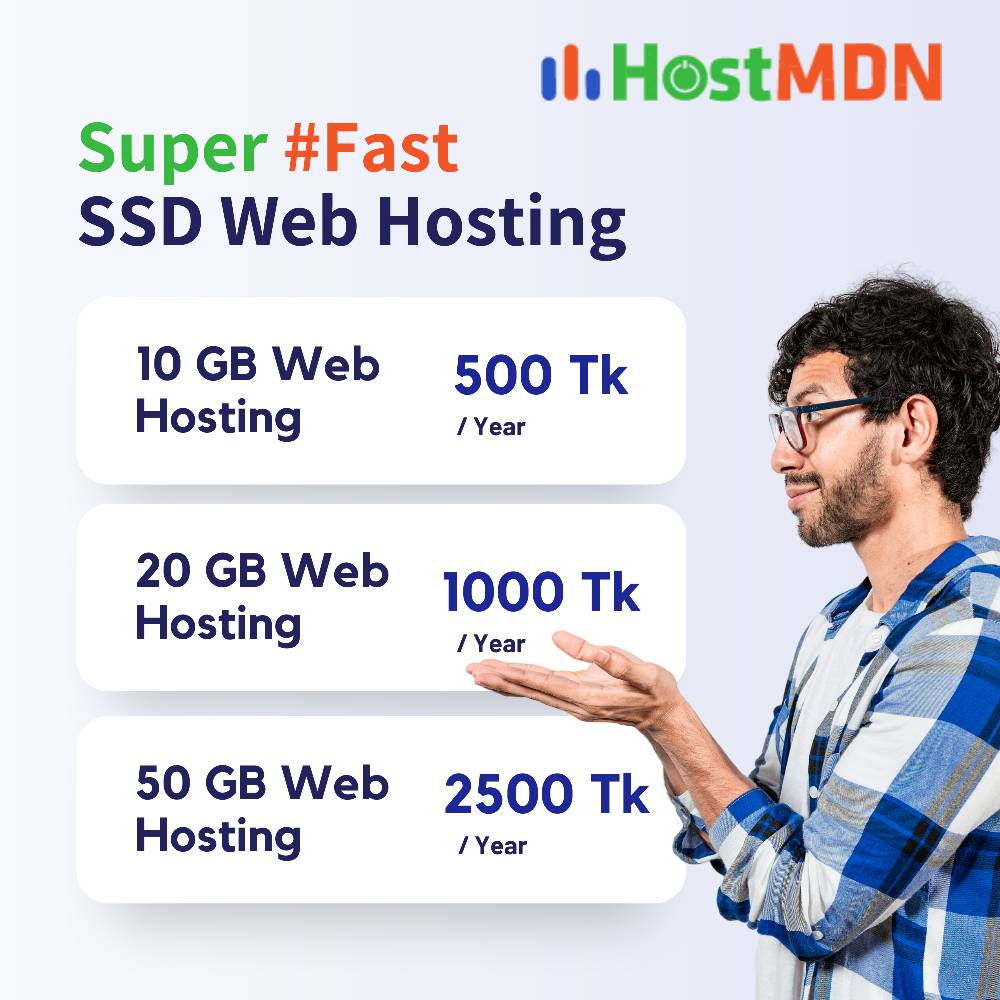
Comments