Updating to the latest version of WordPress is crucial for security, performance, and compatibility with new features. However, many site owners experience a frustrating WordPress issue after updating: the website becomes noticeably slow.
If your WordPress site started dragging or timing out after the latest update, don’t panic. This guide will walk you through the root causes and provide practical solutions to resolve the slowdown—no matter your level of experience or your current WordPress hosting environment.
🚨 Why Is WordPress Slow After an Update?
WordPress core updates often change internal code structures, triggering compatibility issues with outdated themes, plugins, or server configurations. Some of the most common culprits include:
- Plugin or theme conflicts
- Cache plugin misbehavior
- Bloated or fragmented database
- Old PHP versions
- Cron jobs running inefficiently
- Resource limits from cheap or low-end WordPress hosting
Let’s explore how to resolve each potential issue.
✅ Step 1: Clear All Cache Systems
After a WordPress update, cached files can become outdated, causing your site to load incorrectly or slowly.
Actions to take:
- Clear plugin cache: Go to your cache plugin (e.g., LiteSpeed Cache, WP Rocket) and click “Purge All Cache.”
- Purge CDN cache: If you’re using Cloudflare or another CDN, log in and purge the cache manually.
- Browser cache: Try loading your site in incognito mode.
- Hosting-level cache: Some WordPress hosting providers (e.g., SiteGround, Bluehost) offer server-side caching—flush it from your hosting dashboard.
This is a quick win. Many slowdowns resolve right after clearing all caches.
✅ Step 2: Deactivate All Plugins Temporarily
Incompatible plugins are one of the most common WordPress issues after an update. Outdated plugins may cause slow database queries, excessive API calls, or errors.
What to do:
- Deactivate all plugins.
- Reload your site and check performance.
- Reactivate plugins one by one.
- When you identify the problematic one:
- Check for an update.
- Replace it with an alternative.
- Contact the developer for support.
If you’re running a large plugin like WooCommerce, Yoast, or Elementor, these are likely suspects due to their deep WordPress core integration.
✅ Step 3: Switch to a Default WordPress Theme
A custom or outdated theme may contain deprecated functions or inefficient templates that aren’t optimized for the latest WordPress version.
How to test:
- Go to Appearance → Themes.
- Activate the default Twenty Twenty-Four theme.
- Check your site’s speed.
If things speed up significantly, your theme needs optimization. If it’s a premium theme, check for updates or request help from the theme developer.
✅ Step 4: Optimize Your WordPress Database
WordPress updates can leave clutter behind in your database—post revisions, transients, and orphaned data.
Recommended tools:
- WP-Optimize
- Advanced Database Cleaner
These tools will help you:
- Clean up post revisions
- Remove expired transients
- Optimize MySQL tables
- Improve query response time
Database optimization is essential for performance—especially on shared WordPress hosting plans.
✅ Step 5: Upgrade to PHP 8.1 or Higher
WordPress runs best on modern PHP versions. Older PHP environments (like PHP 7.3 or 7.4) are slower and may no longer be compatible.
How to check:
- Go to Tools → Site Health → Info → Server
- Or install the “Display PHP Version” plugin
How to upgrade:
- Login to your hosting dashboard (cPanel, Plesk, or custom)
- Look for PHP Selector or PHP Configuration
- Set PHP to version 8.1 or 8.2
If your WordPress hosting provider doesn’t support this, it might be time to upgrade to a better host.
✅ Step 6: Disable WordPress Cron Jobs
WordPress uses a file called wp-cron.php to handle scheduled tasks like publishing posts, checking for updates, and more. After a core update, the cron system may run frequently and cause spikes in CPU or memory usage.
Solution:
- Open your
wp-config.phpfile. - Add the following line: phpCopyEdit
define('DISABLE_WP_CRON', true); - Then, set up a real cron job from your server (usually every 5-10 minutes): bashCopyEdit
wget -q -O - https://yourdomain.com/wp-cron.php?doing_wp_cron >/dev/null 2>&1
This method is much more efficient, especially on shared servers or cheap WordPress hosting.
✅ Step 7: Install Query Monitor for Diagnostics
Install the Query Monitor plugin to analyze:
- Which plugins are slow
- Which database queries take too long
- PHP warnings or deprecated code after the update
Once installed, it will display performance insights in the WordPress admin bar. You can then deactivate or optimize problematic components accordingly.
✅ Step 8: Upgrade Your Hosting Plan
Sometimes the problem isn’t with your WordPress site—it’s with your WordPress hosting provider.
Signs you’ve outgrown your hosting:
- Long TTFB (Time to First Byte)
- Frequent 502 or 504 errors
- Usage limits reached in cPanel
- High server response times even with caching
Solutions:
- Upgrade to a higher-tier plan
- Move to managed WordPress hosting (e.g., Hostmdn, Resellnom, Rangpurcolo)
- Use LiteSpeed hosting with built-in caching and better PHP performance
Reliable hosting can prevent many WordPress issues from recurring, especially after updates.
🧪 Additional Optimization Tips
- Enable GZIP or Brotli compression
- Use WebP images for smaller sizes
- Minify and combine CSS/JS files
- Enable object caching (via Redis or Memcached if supported)
- Use a lightweight theme and reduce plugin bloat

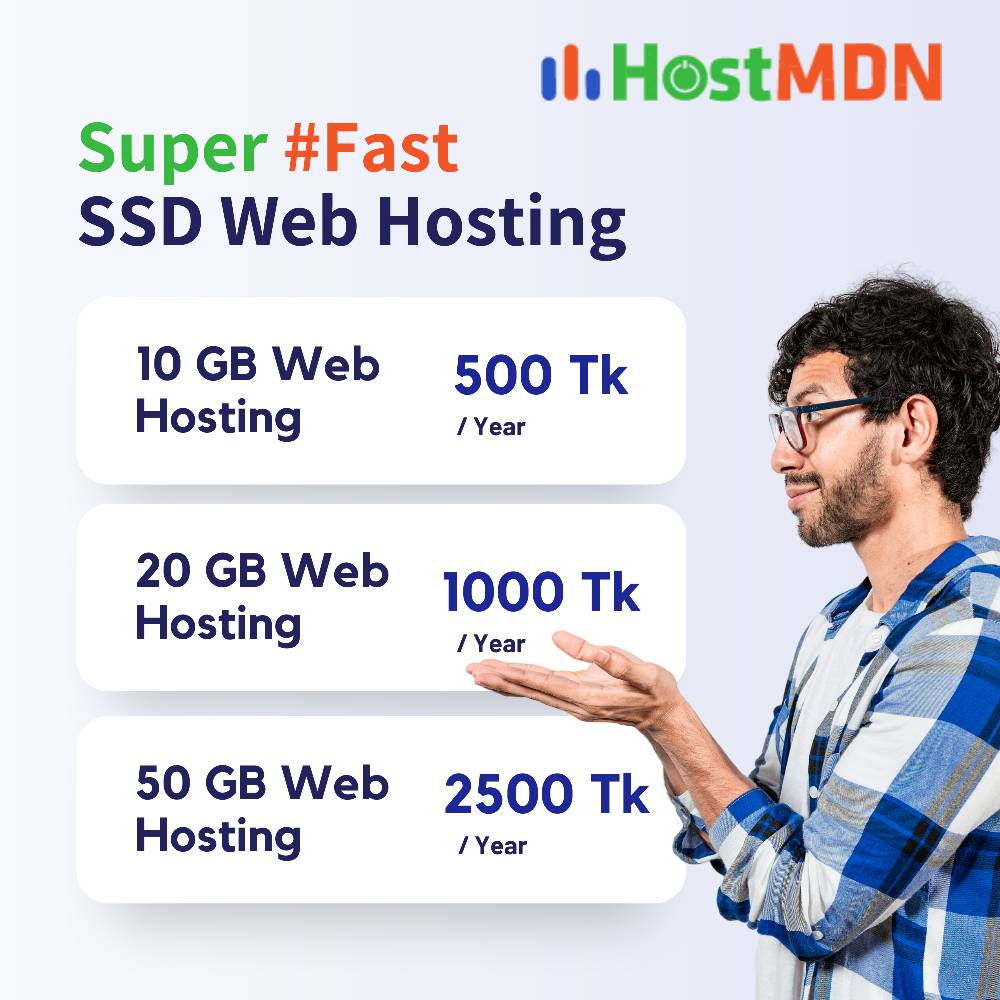
Comments